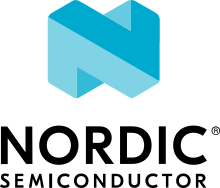Monitor Network Traffic
It is useful to be able to monitor the network traffic especially when debugging a connectivity issues or when developing new protocol support in Zephyr. This page describes how to set up a way to capture network traffic so that user is able to use Wireshark or similar tool in remote host to see the network packets sent or received by a Zephyr device.
See also the Network packet capture sample application from the Zephyr source distribution for configuration options that need to be enabled.
Host Configuration
The instructions here describe how to setup a Linux host to capture Zephyr network RX and TX traffic. Similar instructions should work also in other operating systems.
On the Linux Host, find the Zephyr net-tools project, which can either be
found in a Zephyr standard installation under the tools/net-tools directory
or installed stand alone from its own git repository:
git clone https://github.com/zephyrproject-rtos/net-tools
The net-tools project provides a configure file to setup IP-to-IP tunnel
interface so that we can transfer monitoring data from Zephyr to host.
In terminal #1, type:
./net-setup.sh -c zeth-tunnel.conf
This script will create following IPIP tunnel interfaces:
Interface name |
Description |
|---|---|
|
IPv6-over-IPv4 tunnel |
|
IPv4-over-IPv4 tunnel |
|
IPv4-over-IPv6 tunnel |
|
IPv6-over-IPv6 tunnel |
Zephyr will send captured network packets to one of these interfaces. The actual interface will depend on how the capturing is configured. You can then use Wireshark to monitor the proper network interface.
After the tunneling interfaces have been created, you can use for example
net-capture.py script from net-tools project to print or save the
captured network packets. The net-capture.py provides an UDP listener,
it can print the captured data to screen and optionally can also save the
data to a pcap file.
$ ./net-capture.py -i zeth-ip6ip -w capture.pcap
[20210408Z14:33:08.959589] Ether / IP / ICMP 192.0.2.1 > 192.0.2.2 echo-request 0 / Raw
[20210408Z14:33:08.976178] Ether / IP / ICMP 192.0.2.2 > 192.0.2.1 echo-reply 0 / Raw
[20210408Z14:33:16.176303] Ether / IPv6 / ICMPv6 Echo Request (id: 0x9feb seq: 0x0)
[20210408Z14:33:16.195326] Ether / IPv6 / ICMPv6 Echo Reply (id: 0x9feb seq: 0x0)
[20210408Z14:33:21.194979] Ether / IPv6 / ICMPv6ND_NS / ICMPv6 Neighbor Discovery Option - Source Link-Layer Address 02:00:5e:00:53:3b
[20210408Z14:33:21.217528] Ether / IPv6 / ICMPv6ND_NA / ICMPv6 Neighbor Discovery Option - Destination Link-Layer Address 00:00:5e:00:53:ff
[20210408Z14:34:10.245408] Ether / IPv6 / UDP 2001:db8::2:47319 > 2001:db8::1:4242 / Raw
[20210408Z14:34:10.266542] Ether / IPv6 / UDP 2001:db8::1:4242 > 2001:db8::2:47319 / Raw
The net-capture.py has following command line options:
Listen captured network data from Zephyr and save it optionally to pcap file.
./net-capture.py \
-i | --interface <network interface>
Listen this interface for the data
[-p | --port <UDP port>]
UDP port (default is 4242) where the capture data is received
[-q | --quiet]
Do not print packet information
[-t | --type <L2 type of the data>]
Scapy L2 type name of the UDP payload, default is Ether
[-w | --write <pcap file name>]
Write the received data to file in PCAP format
Instead of the net-capture.py script, you can for example use netcat
to provide an UDP listener so that the host will not send port unreachable
message to Zephyr:
nc -l -u 2001:db8:200::2 4242 > /dev/null
The IP address above is the inner tunnel endpoint, and can be changed and it depends on how the Zephyr is configured. Zephyr will send UDP packets containing the captured network packets to the configured IP tunnel, so we need to terminate the network connection like this.
Zephyr Configuration
In this example, we use the native_sim board. You can also use any other board
that supports networking.
In terminal #3, type:
west build -b native_sim samples/net/capture -- -DCONFIG_NATIVE_UART_AUTOATTACH_DEFAULT_CMD=\""gnome-terminal -- screen %s"\"
To see the Zephyr console and shell, start Zephyr instance like this:
build/zephyr/zephyr.exe -attach_uart
Any other application can be used too, just make sure that suitable
configuration options are enabled (see samples/net/capture/prj.conf file
for examples).
The network capture can be configured automatically if needed, but
currently the capture sample application does not do that. User has to use
net-shell to setup and enable the monitoring.
The network packet monitoring needs to be setup first. The net-shell has
net capture setup command for doing that. The command syntax is
net capture setup <remote-ip-addr> <local-ip-addr> <peer-ip-addr>
<remote> is the (outer) endpoint IP address
<local> is the (inner) local IP address
<peer> is the (inner) peer IP address
Local and Peer IP addresses can have UDP port number in them (optional)
like 198.0.51.2:9000 or [2001:db8:100::2]:4242
In Zephyr console, type:
net capture setup 192.0.2.2 2001:db8:200::1 2001:db8:200::2
This command will create the tunneling interface. The 192.0.2.2 is the
remote host where the tunnel is terminated. The address is used to select
the local network interface where the tunneling interface is attached to.
The 2001:db8:200::1 tells the local IP address for the tunnel,
the 2001:db8:200::2 is the peer IP address where the captured network
packets are sent. The port numbers for UDP packet can be given in the
setup command like this for IPv6-over-IPv4 tunnel
net capture setup 192.0.2.2 [2001:db8:200::1]:9999 [2001:db8:200::2]:9998
and like this for IPv4-over-IPv4 tunnel
net capture setup 192.0.2.2 198.51.100.1:9999 198.51.100.2:9998
If the port number is omitted, then 4242 UDP port is used as a default.
The current monitoring configuration can be checked like this:
uart:~$ net capture
Network packet capture disabled
Capture Tunnel
Device iface iface Local Peer
NET_CAPTURE0 - 1 [2001:db8:200::1]:4242 [2001:db8:200::2]:4242
which will print the current configuration. As we have not yet enabled
monitoring, the Capture iface is not set.
Then we need to enable the network packet monitoring like this:
net capture enable 2
The 2 tells the network interface which traffic we want to capture. In
this example, the 2 is the native_sim board Ethernet interface.
Note that we send the network traffic to the same interface that we are
monitoring in this example. The monitoring system avoids to capture already
captured network traffic as that would lead to recursion.
You can use net iface command to see what network interfaces are available.
Note that you cannot capture traffic from the tunnel interface as that would
cause recursion loop.
The captured network traffic can be sent to some other network interface
if configured so. Just set the <remote-ip-addr> option properly in
net capture setup so that the IP tunnel is attached to desired network
interface.
The capture status can be checked again like this:
uart:~$ net capture
Network packet capture enabled
Capture Tunnel
Device iface iface Local Peer
NET_CAPTURE0 2 1 [2001:db8:200::1]:4242 [2001:db8:200::2]:4242
After enabling the monitoring, the system will send captured (either received or sent) network packets to the tunnel interface for further processing.
The monitoring can be disabled like this:
net capture disable
which will turn currently running monitoring off. The monitoring setup can be cleared like this:
net capture cleanup
It is not necessary to use net-shell for configuring the monitoring.
The network capture API functions can be called
by the application if needed.
Wireshark Configuration
The Wireshark tool can be used to monitor the captured network traffic in a useful way.
You can monitor either the tunnel interfaces or the zeth interface.
In order to see the actual captured data inside an UDP packet,
see Wireshark decapsulate UDP document for instructions.