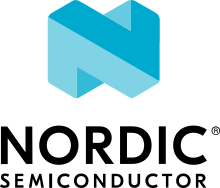Microsoft Azure IoT Hub MQTT
Overview
This sample application demonstrates how an MQTT client can publish messages to an Azure Cloud IoT hub based on MQTT protocol.
Acquire a DHCPv4 lease
Establish a TLS connection with Azure Cloud IoT hub
Publish data to the Azure cloud
SOCKS5 supported
DNS supported
The source code of this sample application can be found at: samples/net/cloud/mqtt_azure.
Requirements
Azure Cloud account
Azure IOT Cloud credentials and required information
Freedom Board (FRDM-K64F)
Network connectivity
Building and Running
This application has been built and tested on the NXP FRDMK64F. Certs are required to authenticate to the Azure Cloud IoT hub. Current certs in samples/net/cloud/mqtt_azure/src/digicert.cer are copied from https://github.com/Azure/azure-iot-sdk-c/blob/master/certs/certs.c
Configure the following Kconfig options based on your Azure Cloud IoT Hub in your own overlay config file:
SAMPLE_CLOUD_AZURE_USERNAME- Username field use:{iothubhostname}/{device_id}/?api-version=2018-06-30,where
{iothubhostname}is the full CName of the IoT hub.SAMPLE_CLOUD_AZURE_PASSWORD- Password field, use an SAS token.SAMPLE_CLOUD_AZURE_CLIENT_ID- ClientId field, use the deviceId.SAMPLE_CLOUD_AZURE_HOSTNAME- IoT hub hostnameSAMPLE_CLOUD_AZURE_SERVER_ADDR- IP address of the Azure MQTT brokerSAMPLE_CLOUD_AZURE_SERVER_PORT- Port number of the Azure MQTT broker
You’ll also need to set these Kconfig options if you’re running the sample behind a proxy:
SAMPLE_SOCKS_ADDR- IP address of SOCKS5 Proxy serverSAMPLE_SOCKS_PORT- Port number of SOCKS5 Proxy server
On your Linux host computer, open a terminal window, locate the source code of this sample application (i.e., samples/net/cloud/mqtt_azure) and type:
west build -b frdm_k64f samples/net/cloud/mqtt_azure -- -DCONF_FILE="prj.conf <overlay.conf>"
west flash
Also this application can be tested with QEMU. This is described in
Networking with QEMU. Set up Zephyr and NAT/masquerading on host
to access Internet and use overlay-qemu_x86.conf.
DHCP support is not enabled with QEMU. It uses static IP addresses.
Sample overlay file
This is the overlay template for Azure IoT hub and other details:
CONFIG_SAMPLE_CLOUD_AZURE_USERNAME="<username>"
CONFIG_SAMPLE_CLOUD_AZURE_PASSWORD="<SAS token>"
CONFIG_SAMPLE_CLOUD_AZURE_CLIENT_ID="<device id>"
CONFIG_SAMPLE_CLOUD_AZURE_HOSTNAME="<IoT hub hostname>"
CONFIG_SAMPLE_SOCKS_ADDR="<proxy addr>"
CONFIG_SAMPLE_SOCKS_PORT=<proxy port>
CONFIG_SAMPLE_CLOUD_AZURE_SERVER_ADDR="<server ip addr, if DNS disabled set this>"
CONFIG_SAMPLE_CLOUD_AZURE_SERVER_PORT=<server port, if DNS disabled set this>
Sample output
This is the output from the FRDM UART console, with:
[00:00:03.001,000] <inf> eth_mcux: Enabled 100M full-duplex mode.
[00:00:03.010,000] <dbg> mqtt_azure.main: Waiting for network to setup...
[00:00:03.115,000] <inf> net_dhcpv4: Received: 10.0.0.2
[00:00:03.124,000] <inf> net_config: IPv4 address: 10.0.0.2
[00:00:03.132,000] <inf> net_config: Lease time: 43200 seconds
[00:00:03.140,000] <inf> net_config: Subnet: 255.255.255.0
[00:00:03.149,000] <inf> net_config: Router: 10.0.0.10
[00:00:06.157,000] <dbg> mqtt_azure.try_to_connect: attempting to connect...
[00:00:06.167,000] <dbg> net_sock_tls.tls_alloc: (0x200024f8): Allocated TLS context, 0x20001110
[00:00:19.412,000] <dbg> mqtt_azure.mqtt_event_handler: MQTT client connected!
[00:00:19.424,000] <dbg> mqtt_azure.publish_message: mqtt_publish OK
[00:00:19.830,000] <dbg> mqtt_azure.mqtt_event_handler: PUBACK packet id: 63387
[00:00:31.842,000] <dbg> mqtt_azure.publish_message: mqtt_publish OK
[00:00:51.852,000] <dbg> mqtt_azure.publish_message: mqtt_publish OK
[00:00:51.861,000] <dbg> mqtt_azure.mqtt_event_handler: PUBACK packet id: 38106
You can also check events or messages information on Azure Portal.
Cloud to device communication
Goto IoT devices section in Azure Portal. Click on the device from IoT devices. If you have configured multiple devices, select correct device. Goto Message to Device section. Enter text in Message Body section. Click on Send Message.