Getting started with the nRF54H20 DK
This document gets you started with your nRF54H20 Development Kit (DK) using the nRF Connect SDK. It tells you how to install the Hello World for multiple board targets using Sysbuild sample and perform a quick test of your DK.
Minimum requirements
Make sure you have all the required hardware and that your computer has one of the supported operating systems.
Hardware
nRF54H20 DK version PCA10175 v0.7.2 (ES3) or PCA10175 v0.8.0 (ES3.3, ES4). These are the only versions of the nRF54H20 DK compatible with the nRF Connect SDK v2.7.0. Check the version number on your DK’s sticker to verify its compatibility with the nRF Connect SDK version v2.7.0.
USB-C cable.
Software
On your computer, one of the following operating systems:
Operating System |
x86 |
x64 |
ARM64 |
|---|---|---|---|
Tier 3 |
Tier 3 |
Not supported |
|
Tier 3 |
Tier 1 |
Not supported |
|
Not supported |
Tier 1 |
Not supported |
|
Not supported |
Tier 2 |
Not supported |
|
Not applicable |
Tier 3 |
Tier 3 |
|
Not applicable |
Tier 1 |
Tier 1 |
|
Not applicable |
Tier 3 |
Tier 3 |
|
Not applicable |
Tier 2 |
Tier 2 |
|
Not applicable |
Tier 3 |
Not supported |
See Supported operating systems for more information about the tier definitions.
The operating system versions that support the nRF Connect SDK tools are listed in the Supported operating systems section.
You also need the following:
Git or Git for Windows (on Linux and Mac, or Windows, respectively).
curl.
The latest version of the nRF Command Line Tools package. After downloading and installing the tools, add the nrfjprog executable to the system path, on Linux and MacOS, or to the environment variables, on Windows. This allows you to run it from anywhere on the system.
Note
Before running the initial J-Link installation from the nRF Command Line Tools package, ensure not to have any other J-Link executables on your system. If you have other J-Link installations, uninstall them before proceeding.
On Windows, SEGGER USB Driver for J-Link from SEGGER J-Link version 7.94e.
Note
To install the SEGGER USB Driver for J-Link on Windows, you must manually reinstall J-Link v7.94e from the command line using the
-InstUSBDriver=1parameter, updating the installation previously run by the nRF Command Line Tools:Navigate to the download location of the J-Link executable and run one of the following commands:
From the Command Prompt:
JLink_Windows_V794e_x86_64.exe -InstUSBDriver=1
From PowerShell:
.\JLink_Windows_V794e_x86_64.exe -InstUSBDriver=1
In the Choose optional components window, select update existing installation.
Add the J-Link executable to the system path on Linux and MacOS, or to the environment variables on Windows, to run it from anywhere on the system.
The latest version of Visual Studio Code for your operating system from the Visual Studio Code download page.
In Visual Studio Code, the latest version of the nRF Connect for VS Code Extension Pack.
On Linux, the nrf-udev module with udev rules required to access USB ports on Nordic Semiconductor devices and program the firmware.
Installing the required software
To work with the nRF54H20 DK, follow the instructions in the next sections to install the required tools.
Installing the nRF Connect SDK v2.7.0 and its toolchain
You can install the nRF Connect SDK v2.7.0 and its toolchain by using Toolchain Manager.
Toolchain Manager is a tool available from nRF Connect for Desktop, a cross-platform tool that provides different applications that simplify installing the nRF Connect SDK. Both the tool and the application are available for Windows, Linux, and MacOS.
To install the toolchain and the SDK using the Toolchain Manager app, complete the following steps:
Install Toolchain Manager:
Download nRF Connect for Desktop for your operating system.
Install and run the tool on your machine.
In the APPS section, click Install next to Toolchain Manager.
The app is installed on your machine, and the Install button changes to Open.
Install the nRF Connect SDK source code:
Open Toolchain Manager in nRF Connect for Desktop.
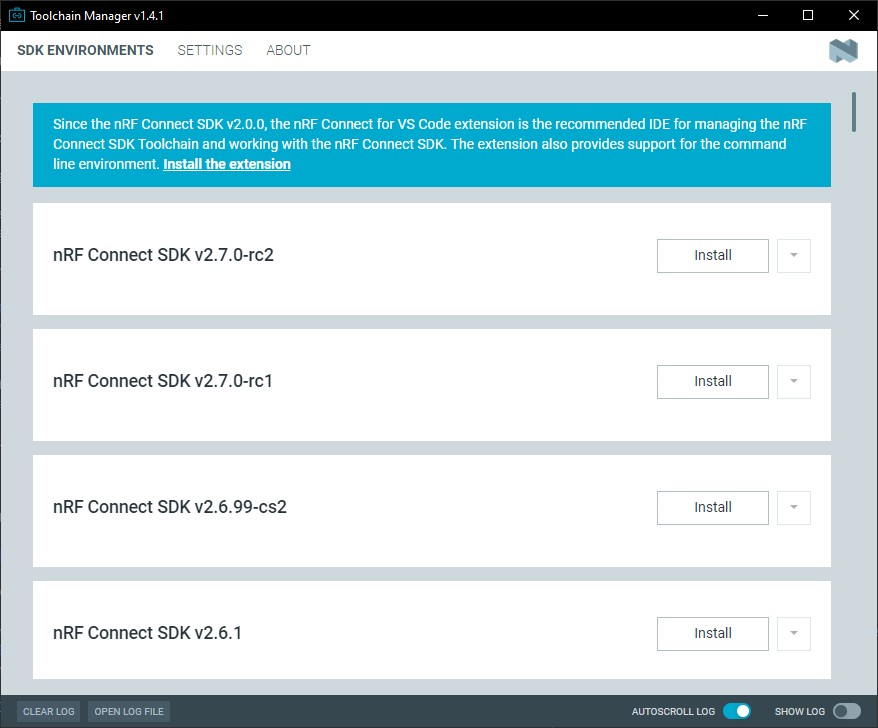
The Toolchain Manager window
Click SETTINGS in the navigation bar to specify where you want to install the nRF Connect SDK.
In SDK ENVIRONMENTS, click the Install button next to the nRF Connect SDK version 2.7.0.
The nRF Connect SDK version 2.7.0 is installed on your machine. The Install button changes to Open VS Code.
Set up the preferred building method:
To build on the nRF Connect for VS Code extension, complete the following steps:
In Toolchain Manager, click the Open VS Code button.
A notification appears with a list of missing extensions that you need to install, including those from the nRF Connect for Visual Studio Code extension pack.
Click Install missing extensions, then close VS Code.
Once the extensions are installed, click Open VS Code button again.
You can then follow the instructions in Creating application in the nRF Connect for VS Code extension.
To build on the command line, complete the following steps:
With admin permissions enabled, download and install the nRF Command Line Tools.
Restart the Toolchain Manager application.
Click the dropdown menu for the installed nRF Connect SDK version.
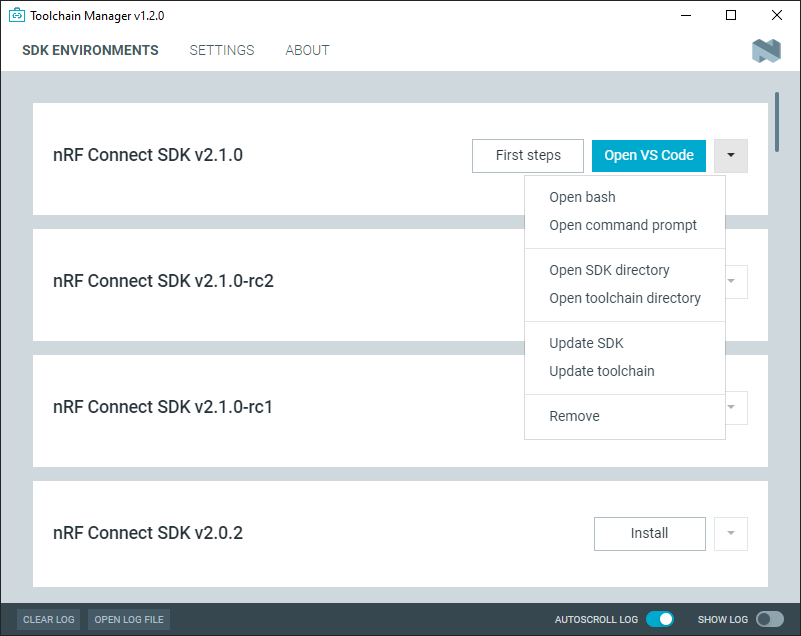
The Toolchain Manager dropdown menu options
Select Open command prompt.
You can then follow the instructions in Creating application for use with command line.
Installing the Terminal application
On your computer, install nRF Connect for Desktop. You must also install a terminal emulator, such as nRF Connect Serial Terminal (from the nRF Connect for Desktop application) or the nRF Terminal (part of the nRF Connect for Visual Studio Code extension).
Installing nRF Util and its commands
Using the nRF54H20 DK with the nRF Connect SDK v2.7.0 requires the following:
nRF Util version 7.11.1 or above
nRF Util
deviceversion 2.4.0
Download the nrfutil executable file from the nRF Util development tool product page.
Add nRF Util to the system path on Linux and MacOS, or environment variables on Windows, to run it from anywhere on the system. On Linux and MacOS, use one of the following options:
Add nRF Util’s directory to the system path.
Move the file to a directory in the system path.
On MacOS and Linux, give
nrfutilexecute permissions by typingchmod +x nrfutilin a terminal or using a file browser. This is typically a checkbox found under file properties.On MacOS, to run the nrfutil executable you need to allow it in the system settings.
Verify the version of the nRF Util installation on your machine by running the following command:
nrfutil --version
If your version is below 7.11.1, run the following command to update nRF Util:
nrfutil self-upgrade
Install the nRF Util
devicecommand to version 2.4.0 as follows:nrfutil install device=2.4.0 --force
For more information, consult the nRF Util documentation.
nRF54H20 DK bring-up
The following sections describe the steps required for the nRF54H20 bring-up.
Programming the BICR
The Board Information Configuration Registers (BICR) are non-volatile memory (NVM) registers that contain information on how the nRF54H20 SoC must interact with other board elements, including the information about the power and clock delivery to the SoC.
To prepare the nRF54H20 DK for first use, you must manually program the values of the BICR using a precompiled BICR binary file (bicr_ext_loadcap.hex).
Download the BICR binary file .
Connect the nRF54H20 DK to your computer using the DEBUGGER port on the DK.
Note
On MacOS, connecting the DK might cause a popup containing the message “Disk Not Ejected Properly to repeatedly appear on screen.
To disable this, run JLinkExe, then run MSDDisable in the J-Link Commander interface.
List all the connected development kits to see their serial number (matching the one on the DK’s sticker):
nrfutil device list
Move the BICR HEX file to a folder of your choice, then program the BICR by running nRF Util from that folder using the following command:
nrfutil device program --options chip_erase_mode=ERASE_NONE --firmware bicr_ext_loadcap.hex --core Secure --serial-number <serial_number>
Programming the SDFW and SCFW
After programming the BICR, the nRF54H20 SoC requires the provisioning of a bundle ( nrf54h20_soc_binaries_v0.5.0.zip) containing the precompiled firmware for the Secure Domain and System Controller.
To program the Secure Domain Firmware (SDFW, also known as urot) and the System Controller Firmware (SCFW) from the firmware bundle to the nRF54H20 DK, do the following:
Download the nRF54H20 firmware bundle v0.5.0.
Note
On MacOS, ensure that the ZIP file is not unpacked automatically upon download.
Move the
.zipbundle to a folder of your choice, then run nRF Util to program the binaries using the following command:nrfutil device x-provision-nrf54h --firmware <path-to_bundle_zip_file> --serial-number <serial_number>
Updating the FICR
Caution
This step is required only if your nRF54H20 DK is version PCA10175 v0.7.2 or v0.8.0 ES3.3. Jump to the next step if your DK is version ES4, meaning v0.8.0 with no ES markings.
After programming the SDFW and SCFW from the firmware bundle, you must update the Factory Information Configuration Registers (FICR) to correctly configure some trims of the nRF54H20 SoC. To update the FICR, you must run a J-Link script:
Get the Jlink script that updates the FICR:
curl -LO https://files.nordicsemi.com/artifactory/swtools/external/scripts/nrf54h20es_trim_adjust.jlink
Run the script:
Linux and Mac OS:
JLinkExe -CommanderScript nrf54h20es_trim_adjust.jlink
Windows:
jlink.exe -CommanderScript nrf54h20es_trim_adjust.jlink
Transitioning the nRF54H20 SoC to RoT
The current nRF54H20 DK is delivered with its lifecycle state (LCS) set to EMPTY.
To correctly operate, its lifecycle state must be transitioned to Root of Trust (RoT).
Note
The forward transition to LCS RoT is permanent.
After the transition, it is not possible to transition backward to LCS EMPTY.
To transition the LCS to RoT, do the following:
Verify the current lifecycle state of the nRF54H20:
nrfutil device x-adac-discovery --serial-number <serial_number>
The output will look similar to the following:
*serial_number* adac_auth_version 1.0 vendor_id Nordic VLSI ASA soc_class 0x00005420 soc_id [e6, 6f, 21, b6, dc, be, 11, ee, e5, 03, 6f, fe, 4d, 7b, 2e, 07] hw_permissions_fixed [00, 00, 00, 00, 00, 00, 00, 00, 00, 00, 00, 00, 00, 00, 00, 00] hw_permissions_mask [01, 00, 00, 00, 87, 00, 00, 00, 00, 00, 00, 00, 00, 00, 00, 00] psa_lifecycle LIFECYCLE_EMPTY (0x1000) sda_id 0x01 secrom_revision 0xad3b3cd0 sysrom_revision 0xebc8f190 token_formats [TokenAdac] cert_formats [CertAdac] cryptosystems [Ed25519Sha512] Additional TLVs: TargetIdentity: [ff, ff, ff, ff, ff, ff, ff, ff]
If the lifecycle state (
psa_lifecycle) shown isRoT(LIFECYCLE_ROT (0x2000)), no LCS transition is required. If the lifecycle state (psa_lifecycle) shown is notRoT(LIFECYCLE_EMPTY (0x1000)means the LCS is set toEMPTY), set it to Root of Trust using the following command:nrfutil device x-adac-lcs-change --life-cycle rot --serial-number <serial_number>
Verify again the current lifecycle state of the nRF54H20:
nrfutil device x-adac-discovery --serial-number <serial_number>
The output will look similar to the following:
*serial_number* adac_auth_version 1.0 vendor_id Nordic VLSI ASA soc_class 0x00005420 soc_id [e6, 6f, 21, b6, dc, be, 11, ee, e5, 03, 6f, fe, 4d, 7b, 2e, 07] hw_permissions_fixed [00, 00, 00, 00, 00, 00, 00, 00, 00, 00, 00, 00, 00, 00, 00, 00] hw_permissions_mask [01, 00, 00, 00, 87, 00, 00, 00, 00, 00, 00, 00, 00, 00, 00, 00] psa_lifecycle LIFECYCLE_ROT (0x2000) sda_id 0x01 secrom_revision 0xad3b3cd0 sysrom_revision 0xebc8f190 token_formats [TokenAdac] cert_formats [CertAdac] cryptosystems [Ed25519Sha512] Additional TLVs: TargetIdentity: [ff, ff, ff, ff, ff, ff, ff, ff]
The lifecycle state (
psa_lifecycle) is now correctly set to Root of Trust (LIFECYCLE_ROT (0x2000))After the LCS transition, reset the device:
nrfutil device reset --reset-kind RESET_PIN --serial-number <serial_number>
Programming the sample
The Hello World for multiple board targets using Sysbuild sample is a multicore sample running on both the application core (cpuapp) and the Peripheral Processor (PPR, cpuppr).
It uses the nrf54h20dk/nrf54h20/cpuapp board target.
To build and program the sample to the nRF54H20 DK, complete the following steps:
Connect the nRF54H20 DK to your computer using the DEBUGGER port on the DK.
Open nRF Connect for Desktop, navigate to the Toolchain Manager, select the v2.7.0 toolchain, and click the Open terminal button.
In the terminal window, navigate to the
zephyr/samples/sysbuild/hello_worldfolder containing the sample.Build the sample for application and radio cores by running the following command:
west build -p -b nrf54h20dk/nrf54h20/cpuapp -T sample.sysbuild.hello_world.nrf54h20dk_cpuapp_cpurad .
Program the sample. If you have multiple Nordic Semiconductor devices, make sure that only the nRF54H20 DK you want to program is connected.
west flash
The sample will be automatically built and programmed on both the application core and the Peripheral Processor (PPR) of the nRF54H20.
Note
Programming the nRF54H20 SoC can sometimes fail due to conflicts in the resource configuration. This can happen if, for example, an application programmed to the nRF54H20 SoC configured the UICRs for one or more cores in a way that is incompatible with the configuration required by the application you are trying to program on the SoC.
To fix this error and erase the UICR for the application core, run the following command:
nrfutil device recover --core Application
If your sample also uses the radio core, you must also erase the UICRs for the radio core. To erase the UICR for the radio core, run the following command:
nrfutil device recover --core Network
For more information on the command, run:
nrfutil device recover --help
You can then run west flash to program your application.
Reading the logs
With the Hello World for multiple board targets using Sysbuild sample programmed, the nRF54H20 DK outputs logs for the application core and the configured remote processor. The logs are output over UART.
To read the logs from the Hello World for multiple board targets using Sysbuild sample programmed to the nRF54H20 DK, complete the following steps:
Connect to the DK with a terminal emulator (for example, nRF Connect Serial Terminal) using the default serial port connection settings.
Press the Reset button on the PCB to reset the DK.
Observe the console output for the application core:
*** Booting nRF Connect SDK zephyr-v3.5.0-3517-g9458a1aaf744 *** Hello world from nrf54h20dk/nrf54h20/cpuapp
Note
If no output is shown when using nRF Serial Terminal, select a different serial port in the terminal application.
For more information on how logging works in the nRF Connect SDK, consult the Logging in nRF Connect SDK and Logging documentation pages.
Next steps
You are now all set to use the nRF54H20 DK. See the following links for where to go next:
Architecture of nRF54H20 for information about the multicore System on Chip, such as the responsibilities of the cores and their interprocessor interactions, the memory mapping, and the boot sequence.
The introductory documentation for more information on the nRF Connect SDK and the development environment.
Configuration and building documentation to learn more about the nRF Connect SDK development environment.
Working with nRF54H Series documentation for more advanced topics related to the nRF54H20.
If you want to go through an online training course to familiarize yourself with Bluetooth® Low Energy and the development of Bluetooth LE applications, enroll in the Bluetooth LE Fundamentals course in the Nordic Developer Academy.
