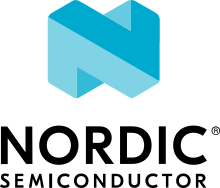Shell
The Bluetooth Shell is an application based on the Shell module. It offer a collection of commands made to easily interact with the Bluetooth stack.
Bluetooth Shell Setup and Usage
First you need to build and flash your board with the Bluetooth shell. For how to do that, see the Getting Started Guide. The Bluetooth shell itself is located in tests/bluetooth/shell/.
When it’s done, connect to the CLI using your favorite serial terminal application. You should see the following prompt:
uart:~$
For more details on general usage of the shell, see Shell.
The first step is enabling Bluetooth. To do so, use the bt init command. The following
message is printed to confirm Bluetooth has been initialized.
uart:~$ bt init
Bluetooth initialized
Settings Loaded
[00:02:26.771,148] <inf> fs_nvs: nvs_mount: 8 Sectors of 4096 bytes
[00:02:26.771,148] <inf> fs_nvs: nvs_mount: alloc wra: 0, fe8
[00:02:26.771,179] <inf> fs_nvs: nvs_mount: data wra: 0, 0
[00:02:26.777,984] <inf> bt_hci_core: hci_vs_init: HW Platform: Nordic Semiconductor (0x0002)
[00:02:26.778,015] <inf> bt_hci_core: hci_vs_init: HW Variant: nRF52x (0x0002)
[00:02:26.778,045] <inf> bt_hci_core: hci_vs_init: Firmware: Standard Bluetooth controller (0x00) Version 3.2 Build 99
[00:02:26.778,656] <inf> bt_hci_core: bt_init: No ID address. App must call settings_load()
[00:02:26.794,738] <inf> bt_hci_core: bt_dev_show_info: Identity: EB:BF:36:26:42:09 (random)
[00:02:26.794,769] <inf> bt_hci_core: bt_dev_show_info: HCI: version 5.3 (0x0c) revision 0x0000, manufacturer 0x05f1
[00:02:26.794,799] <inf> bt_hci_core: bt_dev_show_info: LMP: version 5.3 (0x0c) subver 0xffff
Identities
Identities are a Zephyr host concept, allowing a single physical device to behave like multiple logical Bluetooth devices.
The shell allows the creation of multiple identities, to a maximum that is set by the Kconfig symbol
CONFIG_BT_ID_MAX. To create a new identity, use bt id-create command. You
can then use it by selecting it with its ID bt id-select <id>. Finally, you can list all the
available identities with id-show.
Scan for devices
Start scanning by using the bt scan on command. Depending on the environment you’re in, you
may see a lot of lines printed on the shell. To stop the scan, run bt scan off, the
scrolling should stop.
Here is an example of what you can expect:
uart:~$ bt scan on
Bluetooth active scan enabled
[DEVICE]: CB:01:1A:2D:6E:AE (random), AD evt type 0, RSSI -78 C:1 S:1 D:0 SR:0 E:0 Prim: LE 1M, Secn: No packets, Interval: 0x0000 (0 us), SID: 0xff
[DEVICE]: 20:C2:EE:59:85:5B (random), AD evt type 3, RSSI -62 C:0 S:0 D:0 SR:0 E:0 Prim: LE 1M, Secn: No packets, Interval: 0x0000 (0 us), SID: 0xff
[DEVICE]: E3:72:76:87:2F:E8 (random), AD evt type 3, RSSI -74 C:0 S:0 D:0 SR:0 E:0 Prim: LE 1M, Secn: No packets, Interval: 0x0000 (0 us), SID: 0xff
[DEVICE]: 1E:19:25:8A:CB:84 (random), AD evt type 3, RSSI -67 C:0 S:0 D:0 SR:0 E:0 Prim: LE 1M, Secn: No packets, Interval: 0x0000 (0 us), SID: 0xff
[DEVICE]: 26:42:F3:D5:A0:86 (random), AD evt type 3, RSSI -73 C:0 S:0 D:0 SR:0 E:0 Prim: LE 1M, Secn: No packets, Interval: 0x0000 (0 us), SID: 0xff
[DEVICE]: 0C:61:D1:B9:5D:9E (random), AD evt type 3, RSSI -87 C:0 S:0 D:0 SR:0 E:0 Prim: LE 1M, Secn: No packets, Interval: 0x0000 (0 us), SID: 0xff
[DEVICE]: 20:C2:EE:59:85:5B (random), AD evt type 3, RSSI -66 C:0 S:0 D:0 SR:0 E:0 Prim: LE 1M, Secn: No packets, Interval: 0x0000 (0 us), SID: 0xff
[DEVICE]: 25:3F:7A:EE:0F:55 (random), AD evt type 3, RSSI -83 C:0 S:0 D:0 SR:0 E:0 Prim: LE 1M, Secn: No packets, Interval: 0x0000 (0 us), SID: 0xff
uart:~$ bt scan off
Scan successfully stopped
As you can see, this can lead to a high number of results. To reduce that number and easily find a
specific device, you can enable scan filters. There are four types of filters: by name, by RSSI, by
address and by periodic advertising interval. To apply a filter, use the bt scan-set-filter
command followed by the type of filters. You can add multiple filters by using the commands again.
For example, if you want to look only for devices with the name test shell:
uart:~$ bt scan-filter-set name "test shell"
Or if you want to look for devices at a very close range:
uart:~$ bt scan-filter-set rssi -40
RSSI cutoff set at -40 dB
Finally, if you want to remove all filters:
uart:~$ bt scan-filter-clear all
You can use the command bt scan on to create an active scanner, meaning that the scanner
will ask the advertisers for more information by sending a scan request packet. Alternatively, you
can create a passive scanner by using the bt scan passive command, so the scanner will not
ask the advertiser for more information.
Connecting to a device
To connect to a device, you need to know its address and type of address and use the
bt connect command with the address and the type as arguments.
Here is an example:
uart:~$ bt connect 52:84:F6:BD:CE:48 random
Connection pending
Connected: 52:84:F6:BD:CE:48 (random)
Remote LMP version 5.3 (0x0c) subversion 0xffff manufacturer 0x05f1
LE Features: 0x000000000001412f
LE PHY updated: TX PHY LE 2M, RX PHY LE 2M
LE conn param req: int (0x0018, 0x0028) lat 0 to 42
LE conn param updated: int 0x0028 lat 0 to 42
You can list the active connections of the shell using the bt connections command. The shell
maximum number of connections is defined by CONFIG_BT_MAX_CONN. You can disconnect
from a connection with the
bt disconnect <address: XX:XX:XX:XX:XX:XX> <type: (public|random)> command.
Note
If you were scanning just before, you can connect to the last scanned device by
simply running the bt connect command.
Alternatively, you can use the bt connect-name <name> command to automatically
enable scanning with a name filter and connect to the first match.
Advertising
Begin advertising by using the bt advertise on command. This will use the default parameters
and advertise a resolvable private address with the name of the device. You can choose to use the
identity address instead by running the bt advertise on identity command. To stop
advertising use the bt advertise off command.
To enable more advanced features of advertising, you should create an advertiser using the
bt adv-create command. Parameters for the advertiser can be passed either at the creation of
it or by using the bt adv-param command. To begin advertising with this newly created
advertiser, use the bt adv-start command, and then the bt adv-stop command to stop
advertising.
When using the custom advertisers, you can choose if it will be connectable or scannable. This leads
to four options: conn-scan, conn-nscan, nconn-scan and nconn-nscan.
Those parameters are mandatory when creating an advertiser or updating its parameters.
For example, if you want to create a connectable and scannable advertiser and start it:
uart:~$ bt adv-create conn-scan
Created adv id: 0, adv: 0x200022f0
uart:~$ bt adv-start
Advertiser[0] 0x200022f0 set started
You may notice that with this, the custom advertiser does not advertise the device name; you need to add it. Continuing from the previous example:
uart:~$ bt adv-stop
Advertiser set stopped
uart:~$ bt adv-data dev-name
uart:~$ bt adv-start
Advertiser[0] 0x200022f0 set started
You should now see the name of the device in the advertising data. You can also set a custom name by
using name <custom name> instead of dev-name. It is also possible to set the
advertising data manually with the bt adv-data command. The following example shows how
to set the advertiser name with it using raw advertising data:
uart:~$ bt adv-create conn-scan
Created adv id: 0, adv: 0x20002348
uart:~$ bt adv-data 1009426C7565746F6F74682D5368656C6C
uart:~$ bt adv-start
Advertiser[0] 0x20002348 set started
The data must be formatted according to the Bluetooth Core Specification (see version 5.3, vol. 3,
part C, 11). In this example, the first octet is the size of the data (the data and one octet for
the data type), the second one is the type of data, 0x09 is the Complete Local Name and the
remaining data are the name in ASCII. So, on the other device you should see the name
Bluetooth-Shell.
When advertising, if others devices use an active scanner, you may receive scan request packets.
To visualize those packets, you can add scan-reports to the parameters of your advertiser.
Directed Advertising
It is possible to use directed advertising on the shell if you want to reconnect to a device. The
following example demonstrates how to create a directed advertiser with the address specified right
after the parameter directed. The low parameter indicates that we want to use the
low duty cycle mode, and the dir-rpa parameter is required if the remote device is
privacy-enabled and supports address resolution of the target address in directed advertisement.
uart:~$ bt adv-create conn-scan directed D7:54:03:CE:F3:B4 random low dir-rpa
Created adv id: 0, adv: 0x20002348
After that, you can start the advertiser and then the target device will be able to reconnect.
Extended Advertising
Let’s now have a look at some extended advertising features. To enable extended advertising, use the
ext-adv parameter.
uart:~$ bt adv-create conn-nscan ext-adv name-ad
Created adv id: 0, adv: 0x200022f0
uart:~$ bt adv-start
Advertiser[0] 0x200022f0 set started
This will create an extended advertiser, that is connectable and non-scannable.
Encrypted Advertising Data
Zephyr has support for the Encrypted Advertising Data feature. The bt encrypted-ad
sub-commands allow managing the advertising data of a given advertiser.
To encrypt the advertising data, key materials need to be provided, that can be done with bt
encrypted-ad set-keys <session key> <init vector>. The session key is 16 bytes long and the
initialisation vector is 8 bytes long.
You can add advertising data by using bt encrypted-ad add-ad and bt encrypted-ad
add-ead. The former will take add one advertising data structure (as defined in the Core
Specification), when the later will read the given data, encrypt them and then add the generated
encrypted advertising data structure. It’s possible to mix encrypted and non-encrypted data, when
done adding advertising data, bt encrypted-ad commit-ad can be used to apply the change to
the data to the selected advertiser. After that the advertiser can be started as described
previously. It’s possible to clear the advertising data by using bt encrypted-ad clear-ad.
On the Central side, it’s possible to decrypt the received encrypted advertising data by setting the
correct keys material as described earlier and then enabling the decrypting of the data with
bt encrypted-ad decrypt-scan on.
Note
To see the advertising data in the scan report bt scan-verbose-output need to be
enabled.
Note
It’s possible to increase the length of the advertising data by increasing the value of
CONFIG_BT_CTLR_ADV_DATA_LEN_MAX and
CONFIG_BT_CTLR_SCAN_DATA_LEN_MAX.
Here is a simple example demonstrating the usage of EAD:
uart:~$ bt init
...
uart:~$ bt adv-create conn-nscan ext-adv
Created adv id: 0, adv: 0x81769a0
uart:~$ bt encrypted-ad set-keys 9ba22d3824efc70feb800c80294cba38 2e83f3d4d47695b6
session key set to:
00000000: 9b a2 2d 38 24 ef c7 0f eb 80 0c 80 29 4c ba 38 |..-8$... ....)L.8|
initialisation vector set to:
00000000: 2e 83 f3 d4 d4 76 95 b6 |.....v.. |
uart:~$ bt encrypted-ad add-ad 06097368656C6C
uart:~$ bt encrypted-ad add-ead 03ffdead03ffbeef
uart:~$ bt encrypted-ad commit-ad
Advertising data for Advertiser[0] 0x81769a0 updated.
uart:~$ bt adv-start
Advertiser[0] 0x81769a0 set started
uart:~$ bt init
...
uart:~$ bt scan-verbose-output on
uart:~$ bt encrypted-ad set-keys 9ba22d3824efc70feb800c80294cba38 2e83f3d4d47695b6
session key set to:
00000000: 9b a2 2d 38 24 ef c7 0f eb 80 0c 80 29 4c ba 38 |..-8$... ....)L.8|
initialisation vector set to:
00000000: 2e 83 f3 d4 d4 76 95 b6 |.....v.. |
uart:~$ bt encrypted-ad decrypt-scan on
Received encrypted advertising data will now be decrypted using provided key materials.
uart:~$ bt scan on
Bluetooth active scan enabled
[DEVICE]: 68:49:30:68:49:30 (random), AD evt type 5, RSSI -59 shell C:1 S:0 D:0 SR:0 E:1 Prim: LE 1M, Secn: LE 2M, Interval: 0x0000 (0 us), SID: 0x0
[SCAN DATA START - EXT_ADV]
Type 0x09: shell
Type 0x31: Encrypted Advertising Data: 0xe2, 0x17, 0xed, 0x04, 0xe7, 0x02, 0x1d, 0xc9, 0x40, 0x07, uart:~0x18, 0x90, 0x6c, 0x4b, 0xfe, 0x34, 0xad
[START DECRYPTED DATA]
Type 0xff: 0xde, 0xad
Type 0xff: 0xbe, 0xef
[END DECRYPTED DATA]
[SCAN DATA END]
...
Filter Accept List
It’s possible to create a list of allowed addresses that can be used to connect to those addresses automatically. Here is how to do it:
uart:~$ bt fal-add 47:38:76:EA:29:36 random
uart:~$ bt fal-add 66:C8:80:2A:05:73 random
uart:~$ bt fal-connect on
The shell will then connect to the first available device. In the example, if both devices are advertising at the same time, we will connect to the first address added to the list.
The Filter Accept List can also be used for scanning or advertising by using the option fal.
For example, if we want to scan for a bunch of selected addresses, we can set up a Filter Accept
List:
uart:~$ bt fal-add 65:4B:9E:83:AF:73 random
uart:~$ bt fal-add 73:72:82:B4:8F:B9 random
uart:~$ bt fal-add 5D:85:50:1C:72:64 random
uart:~$ bt scan on fal
You should see only those three addresses reported by the scanner.
Enabling security
When connected to a device, you can enable multiple levels of security, here is the list for Bluetooth LE:
1 No encryption and no authentication;
2 Encryption and no authentication;
3 Encryption and authentication;
4 Bluetooth LE Secure Connection.
To enable security, use the bt security <level> command. For levels requiring authentication
(level 3 and above), you must first set the authentication method. To do it, you can use the
bt auth all command. After that, when you will set the security level, you will be asked to
confirm the passkey on both devices. On the shell side, do it with the command
bt auth-passkey-confirm.
Pairing
Enabling authentication requires the devices to be bondable. By default the shell is bondable. You
can make the shell not bondable using bt bondable off. You can list all the devices you are
paired with using the command bt bonds.
The maximum number of paired devices is set using CONFIG_BT_MAX_PAIRED. You can
remove a paired device using bt clear <address: XX:XX:XX:XX:XX:XX> <type: (public|random)>
or remove all paired devices with the command bt clear all.
GATT
The following examples assume that you have two devices already connected.
To perform service discovery on the client side, use the gatt discover command. This should
print all the services that are available on the GATT server.
On the server side, you can register pre-defined test services using the gatt register
command. When done, you should see the newly added services on the client side when running the
discovery command.
You can now subscribe to those new services on the client side. Here is an example on how to subscribe to the test service:
uart:~$ gatt subscribe 26 25
Subscribed
The server can now notify the client with the command gatt notify.
Another option available through the GATT command is initiating the MTU exchange. To do it, use the
gatt exchange-mtu command. To update the shell maximum MTU, you need to update Kconfig
symbols in the configuration file of the shell. For more details, see
MTU Update.
L2CAP
The l2cap command exposes parts of the L2CAP API. The following example shows how to
register a LE PSM, connect to it from another device and send 3 packets of 14 octets each.
The example assumes that the two devices are already connected.
On device A, register the LE PSM:
uart:~$ l2cap register 29
L2CAP psm 41 sec_level 1 registered
On device B, connect to the registered LE PSM and send data:
uart:~$ l2cap connect 29
Chan sec: 1
L2CAP connection pending
Channel 0x20000210 connected
Channel 0x20000210 status 1
uart:~$ l2cap send 3 14
Rem 2
Rem 1
Rem 0
Outgoing data channel 0x20000210 transmitted
Outgoing data channel 0x20000210 transmitted
Outgoing data channel 0x20000210 transmitted
On device A, you should have received the data:
Incoming conn 0x20002398
Channel 0x20000210 status 1
Channel 0x20000210 connected
Channel 0x20000210 requires buffer
Incoming data channel 0x20000210 len 14
00000000: ff ff ff ff ff ff ff ff ff ff ff ff ff ff |........ ...... |
Channel 0x20000210 requires buffer
Incoming data channel 0x20000210 len 14
00000000: ff ff ff ff ff ff ff ff ff ff ff ff ff ff |........ ...... |
Channel 0x20000210 requires buffer
Incoming data channel 0x20000210 len 14
00000000: ff ff ff ff ff ff ff ff ff ff ff ff ff ff |........ ...... |
A2DP
The a2dp command exposes parts of the A2DP API.
The following examples assume that you have two devices already connected.
- Here is a example connecting two devices:
Source and Sink sides register a2dp callbacks. using
a2dp register_cb.Source and Sink sides register stream endpoints. using
a2dp register_ep source sbcanda2dp register_ep sink sbc.Source establish A2dp connection. It will create the AVDTP Signaling and Media L2CAP channels. using
a2dp connect.Source and Sink side can discover remote device’s stream endpoints. using
a2dp discover_peer_epsSource or Sink configure the stream to create the stream after discover remote’s endpoints. using
a2dp configure.Source or Sink establish the stream. using
a2dp establish.Source or Sink start the media. using
a2dp start.Source test the media sending. using
a2dp send_mediato send one test packet data.
uart:~$ a2dp register_cb
success
uart:~$ a2dp register_ep source sbc
SBC source endpoint is registered
uart:~$ a2dp connect
Bonded with XX:XX:XX:XX:XX:XX
Security changed: XX:XX:XX:XX:XX:XX level 2
a2dp connected
uart:~$ a2dp discover_peer_eps
endpoint id: 1, (sink), (idle):
codec type: SBC
sample frequency:
44100
48000
channel mode:
Mono
Stereo
Joint-Stereo
Block Length:
16
Subbands:
8
Allocation Method:
Loudness
Bitpool Range: 18 - 35
uart:~$ a2dp configure
success to configure
stream configured
uart:~$ a2dp establish
success to establish
stream established
uart:~$ a2dp start
success to start
stream started
uart:~$ a2dp send_media
frames num: 1, data length: 160
data: 1, 2, 3, 4, 5, 6 ......
uart:~$ a2dp register_cb
success
uart:~$ a2dp register_ep sink sbc
SBC sink endpoint is registered
<after a2dp connect>
Connected: XX:XX:XX:XX:XX:XX
Bonded with XX:XX:XX:XX:XX:XX
Security changed: XX:XX:XX:XX:XX:XX level 2
a2dp connected
<after a2dp configure of source side>
receive requesting config and accept
SBC configure success
sample rate 44100Hz
stream configured
<after a2dp establish of source side>
receive requesting establishment and accept
stream established
<after a2dp start of source side>
receive requesting start and accept
stream started
<after a2dp send_media of source side>
received, num of frames: 1, data length: 160
data: 1, 2, 3, 4, 5, 6 ......
...
Logging
You can configure the logging level per module at runtime. This depends on the maximum logging level
that is compiled in. To configure, use the log command. Here are some examples:
List the available modules and their current logging level
uart:~$ log status
Disable logging for bt_hci_core
uart:~$ log disable bt_hci_core
Enable error logs for bt_att and bt_smp
uart:~$ log enable err bt_att bt_smp
Disable logging for all modules
uart:~$ log disable
Enable warning logs for all modules
uart:~$ log enable wrn