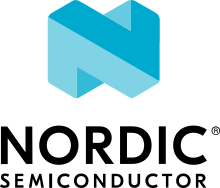UpdateHub embedded Firmware Over-The-Air (FOTA) update
Overview
UpdateHub is an enterprise-grade solution which makes it simple to remotely update all your embedded devices. It handles all aspects related to sending Firmware Over-the-Air (FOTA) updates with maximum security and efficiency, while you focus on adding value to your product. It is possible to read more about at docs.updatehub.io.
This sample shows how to use UpdateHub in both a polling and manual update mode.
Polling mode runs automatically on a predefined period, probing the server for updates and installing them without requiring user intervention.
Manual mode requires the user to call the server probe and then, if there is an available update, also requires the user to decide if it is appropriate to update now or later.
You can access the sample source code at samples/subsys/mgmt/updatehub/src/main.c.
Caveats
The Zephyr port of
UpdateHubwas initially developed to run on a Freedom-K64F kit using the ethernet connectivity. The application should build and run for other platforms with same connectivity.The sample provides overlay files to enable other technologies like WIFI, 802.15.4 or OpenThread. These technologies depends on hardware resources and the correspondent overlay was designed to be generic instead full optimized.
It is important understand that some wireless technologies may require a gateway or some sort of border router. It is out of scope provide such configuration in details.
The MCUboot bootloader is required for
UpdateHubfunction properly. Before chose a platform to test, make sure that SoC and board have support to it. UpdateHub currently uses two slots to perform the upgrade. More information about Device Firmware Upgrade subsystem and MCUboot can be found in MCUboot.UpdateHubacts like a service on Zephyr. It is heavily dependent on Zephyr sub-systems and it uses CoAP over UDP.
Building and Running
The below steps describe how to build and run the UpdateHub sample in
Zephyr. Open a terminal terminal 1 and navigate to your Zephyr project
directory. This allows to construct and run everything from a common place.
ls
bootloader modules tools zephyr
Step 1: Build/Flash MCUboot
The MCUboot can be built following the instructions in the MCUboot
documentation page. Flash the resulting image file using west on
terminal 1.
west build -b frdm_k64f -d build/mcuboot-frdm_k64f bootloader/mcuboot/boot/zephyr
west flash -d build/mcuboot-frdm_k64f
Step 2: Start the UpdateHub Server
Step 2.1: UpdateHub-CE (Community Edition)
The Zephyr sample application is configured by default to use the UpdateHub-CE
server edition. This version implies you need run your own server. The
UpdateHub-CE is distributed as a docker container and can be on your local
network or even installed on a service provider like Digital Ocean, Vultr etc.
To start using the UpdateHub-CE simple execute the docker command with the
following parameters on another terminal terminal 2.
docker run -it -p 8080:8080 -p 5683:5683/udp --rm
updatehub/updatehub-ce:latest
Step 2.2: UpdateHub Cloud
The UpdateHub Cloud is an enterprise-grade solution. It provides almost same
resources than UpdateHub-CE with the DTLS as main diferential. For more
details on how to use the UpdateHub Cloud please refer to the documentation on
updatehub.io. The UpdateHub Cloud has the option to use CoAPS/DTLS or not.
If you want to use the CoAPS/DTLS, simply add the overlay-dtls.conf when
building the sample. You can use the provided certificate for test this
example or create your own. The below procedure instruct how create a new
certificate using openssl on a Linux machine on terminal terminal 2.
openssl genrsa -out privkey.pem 512
openssl req -new -x509 -key privkey.pem -out servercert.pem
The servercert and privkey files must be embedded in the application
by certificates.h file. The following procedure can be used to generated
the required der files:
openssl x509 -in servercert.pem -outform DER -out servercert.der
openssl pkcs8 -topk8 -inform PEM -outform DER -nocrypt -in privkey.pem
-out privkey.der
The der files should be placed on the sample source at certificates
directory.
Note
When using UpdateHub Cloud server it is necessary update your own
overlay-prj.conf with option CONFIG_UPDATEHUB_CE equal n.
Step 3: Configure UpdateHub Sample
The updatehub have several Kconfig options that are necessary configure to make it work or tune communication.
Set CONFIG_UPDATEHUB_CE select between UpdateHub edition. The y
value will select UpdateHub-CE otherwise n selects UpdateHub Cloud.
Set CONFIG_UPDATEHUB_SERVER with your local IP address that runs the
UpdateHub-CE server edition. If your are using a service provider a DNS name
is a valid option too. This option is only valid when using UpdateHub-CE.
Set CONFIG_UPDATEHUB_POLL_INTERVAL with the polling period of your
preference, remembering that the limit is between 0 and 43200 minutes
(30 days). The default value is 1440 minutes (24h).
Set CONFIG_UPDATEHUB_PRODUCT_UID with your product ID. When using
UpdateHub-CE the valid is available at overlay-prj.conf.example file.
Step 4: Build UpdateHub App
In order to correctly build UpdateHub the overlay files must be use correctly. More information about overlay files in Important Build System Variables.
Note
It is out of scope at this moment provide support for experimental features. However, the configuration and use is similar to the start point indicated on the experimental network interface.
Step 4.1: Build for Ethernet
The ethernet depends only from base configuration.
west build -b [ frdm_k64f | nucleo_f767zi ] -d build/app samples/subsys/mgmt/updatehub -- -DEXTRA_CONF_FILE=overlay-prj.conf
Step 4.2: Build for WiFi
For WiFi, it needs add overlay-wifi.conf. Here a shield provides WiFi
connectivity using, for instance, arduino headers. See ESP-8266 Modules
for details.
west build -b [ frdm_k64f | nrf52840dk/nrf52840 | nucleo_f767zi ] --shield esp_8266_arduino -d build/app samples/subsys/mgmt/updatehub -- -DEXTRA_CONF_FILE="overlay-wifi.conf;overlay-prj.conf"
Note
The board disco_l475_iot1 is not supported. The es-WIFI driver currently doesn’t support UDP.
Step 4.3: Build for IEEE 802.15.4 [experimental]
For IEEE 802.15.4 needs add overlay-802154.conf. This requires two nodes:
one will be the host and the second one will be the device under test. The
validation needs a Linux kernel >= 4.9 with all 6loWPAN support. It is out of scope
at this moment provide support since it is experimental. The gateway was
tested with both native linux driver and atusb.
west build -b nrf52840dk/nrf52840 -d build/app samples/subsys/mgmt/updatehub -- -DEXTRA_CONF_FILE="overlay-802154.conf;overlay-prj.conf"
west build -b [ frdm_k64f | nucleo_f767zi ] --shield atmel_rf2xx_arduino -d build/app samples/subsys/mgmt/updatehub -- -DEXTRA_CONF_FILE="overlay-802154.conf;overlay-prj.conf"
Step 4.4: Build for OpenThread Network [experimental]
The OpenThread requires the overlay-ot.conf. It requires two nodes:
one will be the host NCP and the second one will be the device under test. The
validation needs a Linux kernel >= 4.9 with optional NAT-64 support. The
start point is try reproduce the OpenThread Router. It is
out of scope at this moment provide support since it is experimental. The
gateway was tested using two boards with OpenThread 1.1.1 on NCP mode.
west build -b nrf52840dk/nrf52840 -d build/app samples/subsys/mgmt/updatehub -- -DEXTRA_CONF_FILE="overlay-ot.conf;overlay-prj.conf"
Step 5: Sign the app image
The app image is the application itself that will be on the board. This app
will connect to UpdateHub server and check for new images. The image will be
loaded on the board with version 1.0.0. It is important check what file
format you SoC tools uses. In general, Zephyr can create images with binary
(.bin) image format or Intel’s (.hex) image format.
The Zephyr provide the west tool that simplify the signing process. Just
call west with proper parameter values:
west sign -t imgtool -d build/app -- --version 1.0.0 --pad
--key bootloader/mcuboot/root-rsa-2048.pem
=== image configuration:
partition offset: 131072 (0x20000)
partition size: 393216 (0x60000)
rom start offset: 512 (0x200)
=== signing binaries
unsigned bin: <zephyrdir>/build/app/zephyr/zephyr.bin
signed bin: <zephyrdir>/build/app/zephyr/zephyr.signed.bin
Step 6: Flash the app image
west flash -d build/app --bin-file build/app/zephyr/zephyr.signed.bin
Note
Command variation to flash a hex file:
west flash -d build/app --hex-file build/app/zephyr/zephyr.signed.hex
At this point you can access a third terminal terminal 3 to check if image
is running. Open the terminal 3 and press reset on your board:
minicom -D /dev/ttyACM0
Step 7: Signing the binary test image
The test image needs different parameters to add the signature. Pay attention to make sure you are creating the right signed image. The test image will be created with version 2.0.0 in this tutorial:
west sign --no-hex --bin -B build/zephyr-2.0.0.bin -t imgtool -d build/app --
--version 2.0.0 --key bootloader/mcuboot/root-rsa-2048.pem
=== image configuration:
partition offset: 131072 (0x20000)
partition size: 393216 (0x60000)
rom start offset: 512 (0x200)
=== signing binaries
unsigned bin: <zephyrdir>/build/app/zephyr/zephyr.bin
signed bin: build/zephyr-2.0.0.bin
Step 8: Create a package with UpdateHub Utilities (uhu)
First, install UpdateHub Utilities (uhu) on your system, using:
pip3 install --user uhu
After installing uhu you will need to set the product-uid. The value for
UpdateHub-CE can be found at overlay-prj.conf.example file. For UpdateHub
Cloud, you need copy the value from the web interface.
uhu product use "e4d37cfe6ec48a2d069cc0bbb8b078677e9a0d8df3a027c4d8ea131130c4265f"
Then, add the package and its mode (zephyr):
uhu package add build/zephyr-2.0.0.bin -m zephyr
Then inform what version this image is:
uhu package version 2.0.0
And finally you can build the package by running:
uhu package archive --output build/zephyr-2.0.0.pkg
The remaining steps are dedicated to UpdateHub-CE. If you are using UpdateHub Cloud you can find the proper procedure at docs.updatehub.io.
Step 9: Add the package to server
Now, add the package to the updatehub server. Open your browser to the server
URL, <your-ip-address>:8080, and logging into the server using admin
as the login and password by default. After logging in, click on the package
menu, then UPLOAD PACKAGE, and select the package built in step 8.
Step 10: Register device on server
If you chose Manual, register your device at updatehub server by using the
terminal session where you are debugging the board terminal 3. Type the
following command:
updatehub run
If everything is alright, it will print on the screen No update available.
For Polling mode, the system will automatically register your device after
CONFIG_UPDATEHUB_POLL_INTERVAL minutes. The updatehub run can
be used to speed-up.
Note
The message Could not receive data means that the application was not
able to reached the updatehub server for some reason. The most common
cases are server down, missing network routes and forget to change the
content of overlay-prj.conf file.
Step 11: Create a rollout
In the browser where the UpdateHub-CE is open, click on menu Rollout
and then CREATE ROLLOUT. Select the version of the package that you added
in step 9. With that, the update is published, and the server is ready to
accept update requests.
Step 12: Run the update
Back in the terminal session that you used for debugging the board, type the following command:
updatehub run
And then wait. The board will probe the server, check if there are any new
updates, and then download the update package you’ve just created. If
everything goes fine the message Image flashed successfully, you can reboot
now will be printed on the terminal. If you are using the Polling mode
the board will reboot automatically and Step 13 can be skipped.
Step 13: Reboot the system
In the terminal you used for debugging the board, type the following command:
kernel reboot cold
Your board will reboot and then start with the new image. After rebooting,
the board will automatically ping the server again and the message No update
available will be printed on the terminal. You can check the newer version
using the following command:
uart:~$ updatehub info
Unique device id: acbdef0123456789
Firmware Version: 2.0.0
Product uid: e4d37cfe6ec48a2d069cc0bbb8b078677e9a0d8df3a027c4d8ea131130c4265f
UpdateHub Server: <server ip/dns>
uart:~$
Hardware
The below list of hardware have been used by UpdateHub team.
ID |
Network Interface |
Shield / Device |
|---|---|---|
1 |
Ethernet |
Native |
2 |
WIFI |
|
3 |
MODEM (PPP) |
SIMCOM 808 |
4 |
IEEE 802.15.4 (6loWPAN) |
Native, RF2XX |
6 |
OpenThread Network |
Native |
Board |
Network Interface |
|---|---|
1, 2, 3, 4 |
|
2, 3, 4, 5, 6 |
|
1, 2, 3, 4 |