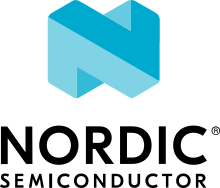Eclipse hawkBit Direct Device Integration API
Overview
The Eclipse hawkBit update server provides REST resources which are consumed by the device to retrieve software update tasks. This API is based on HTTP standards and a polling mechanism.
This sample shows how to use hawkBit DDI API in both a polling and manual update mode.
Polling mode run automatically on a predefined period, probing the server for updates and installing them without requiring user intervention. You can access the sample source code for this hawkbit_polling.
Manual mode requires the user to call the server probe and then, if there is an available update, it will install the update. You can access the sample source code for this mode hawkbit_manual
Caveats
The Zephyr port of hawkBit is configured to run on a Freedom-K64F MCU by default. The application should build and run for other platforms with support internet connection. Some platforms need some modification. Overlay files would be needed to support BLE 6lowpan, 802.15.4 or OpenThread configurations as well as the understanding that most other connectivity options would require an edge gateway of some sort (Border Router, etc).
The MCUboot bootloader is required for hawkBit to function properly. More information about the Device Firmware Upgrade subsystem and MCUboot can be found in MCUboot.
Building and Running
The below steps describe how to build and run the hawkBit sample in
Zephyr. Where examples are given, it is assumed the sample is being build for
the Freedom-K64F Development Kit (BOARD=frdm_k64f).
Step 1: Build MCUboot
Build MCUboot by following the instructions in the MCUboot documentation page.
Step 2: Flash MCUboot
Flash the resulting image file to the 0x0 address of the flash memory. This can be done by,
west flash
Step 3: Start the hawkBit Docker
By default, the hawkbit application is set to run on http at port:8080.
sudo docker run -p 8080:8080 hawkbit/hawkbit-update-server:latest \
--hawkbit.dmf.rabbitmq.enabled=false \
--hawkbit.server.ddi.security.authentication.anonymous.enabled=true
This will start the hawkbit server on the host system.Opening your browser to
the server URL, <your-ip-address>:8080, and logging into the server using
admin as the login and password by default.
Step 4: Build hawkBit
hawkBit can be built for the Freedom-K64F as follows:
# From the root of the zephyr repository
west build -b frdm_k64f samples/subsys/mgmt/hawkbit -- -DCONF_FILE="prj.conf"
If you want to build it with the ability to set the hawkBit server address and port during runtime, you can use the following command:
# From the root of the zephyr repository
west build -b frdm_k64f samples/subsys/mgmt/hawkbit -- -DCONF_FILE="prj.conf overlay-runtime.conf"
The firmware will be signed automatically by the build system with the
root-rsa-2048.pem key. The key is located in the MCUboot repository.
Step 5: Flash the first image
Upload the zephyr.signed.confirmed.bin file to image slot-0
of your board.
west flash --bin-file build/zephyr/zephyr.signed.confirmed.bin
Once the image is flashed and booted, the sample will print the image build
time to the console. After it connects to the internet, in hawkbit server UI,
you should see the frdm_k64f show up in the Targets pane. It’s time to
upload a firmware binary to the server, and update it using this UI.
Step 6: Building and signing the test image
The easiest way to test the functionality of hawkBit is to repeat step 4 to build the sample again, so that the build time will be different.
This time you need the file zephyr.signed.bin from the build directory.
Upload the signed image to the server. Click Upload icon in left pane of UI and
create a new Software Module with type Apps (name:hawkbit,version:1.0.1).
Then upload the signed image to the server with Upload file Icon.
Click on distribution icon in the left pane of UI and create a new Distribution
with type Apps only (name:frdm_k64f_update,version:1.0.1). Assign the
hawkBit software module to the created distribution. Click on Deployment
icon in the left pane of UI and assign the frdm_k64f_update distribution to
the target frdm_k64f.
Step 7: Run the update
Back in the terminal session that you used for debugging the board, type the following command:
hawkbit run
And then wait. The board will ping the server, check if there are any new
updates, and then download the update you’ve just created. If everything goes
fine the message Update installed will be printed on the terminal.
Your board will reboot automatically and then start with the new image. After rebooting, the
board will print a different image build time then automatically ping the server
again and the message Image is already updated will be printed on the terminal.
Step 8: Clone and build hawkbit with https
Below steps clone and build the hawkbit with self-signed certificate to support https.
git clone https://github.com/eclipse/hawkbit.git
cd hawkbit/hawkbit-runtime/hawkbit-update-server/src/main/resources
Generate the private key
openssl genrsa -des3 -out server.key 2048
Generate the CSR
openssl req -new -key server.key -out server.csr
Once you run the command, it will prompt you to enter your Country,
State, City, Company name and enter the Command Name field with
<your-ip-address>.
Generate the self-signed x509 certificate suitable to use on web server.
openssl x509 -req -days 365 -in server.csr -signkey server.key -out server.crt
Generate pem file from generated server.key and server.crt
cat server.key > server.pem
cat server.crt >> server.pem
Generate .pkcs12 file
openssl pkcs12 -export -in server.pem -out keystore.pkcs12
Following command imports a .p12 into pkcs12 Java keystore
keytool -importkeystore -srckeystore keystore.pkcs12 -srcstoretype pkcs12 \
-destkeystore hb-pass.jks -deststoretype pkcs12 \
-alias 1 -deststorepass <password_of_p12>
Edit the hawkbit application.properties file
vi application.properties
Change authentication security from false to true.
hawkbit.server.ddi.security.authentication.anonymous.enabled=true
Enter the https details at last
server.hostname=localhost
server.port=8443
hawkbit.artifact.url.protocols.download-http.protocol=https
hawkbit.artifact.url.protocols.download-http.port=8443
security.require-ssl=true
server.use-forward-headers=true
server.ssl.key-store= <hb-pass.jks file location>
server.ssl.key-store-type=JKS
server.ssl.key-password= <password_of_key>
server.ssl.key-store-password= <password_of_key_store>
server.ssl.protocol=TLS
server.ssl.enabled-protocols=TLSv1.2
server.ssl.ciphers=TLS_RSA_WITH_AES_256_CBC_SHA256,
TLS_RSA_WITH_AES_256_CBC_SHA
Start Compile
cd ~/hawkbit
mvn clean install -DskipTests=true
Once the build is successful, run hawkbit
java -jar ./hawkbit-runtime/hawkbit-update-server/target/ \
hawkbit-update-server-#version#-SNAPSHOT.jar
Step 9: Build hawkBit HTTPS
Convert the server.pem file to self_sign.der and place the der file in hawkbit/src directory
hawkBit https can be built for the Freedom-K64F as follows:
# From the root of the zephyr repository
west build -b frdm_k64f samples/subsys/mgmt/hawkbit -- -DCONF_FILE="prj.conf overlay-tls.conf"
Repeat the steps from 5 to 7, to update the device over https.